想必大家都非常好奇,怎么重装系统win10系统,有需要的可以来看看重装系统win10步骤和详细教程介绍!
重装系统win10步骤和详细教程说明:
1.首先准备一个空白U盘(建议8GB以上),一定记得提前备份好U盘数据,右击U盘选择格式化
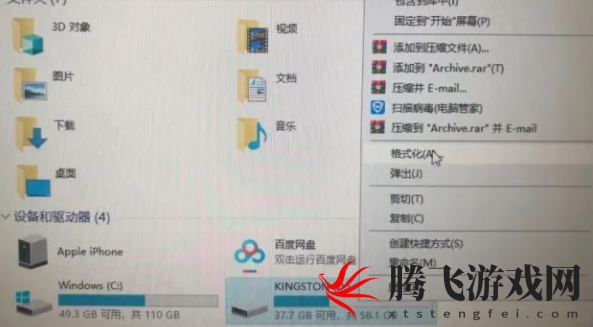
2.选择好文件系统一定要是NTFS格式,分配单元大小是4096字节,确认无误后点击开始
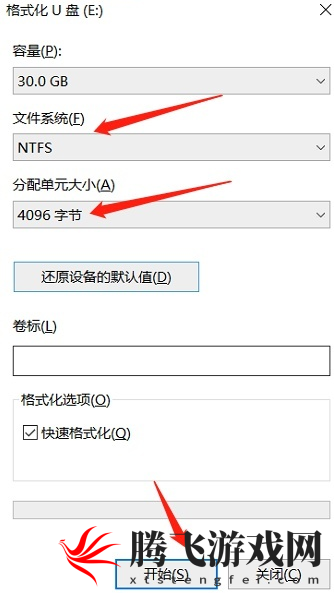
3.这步骤点击是
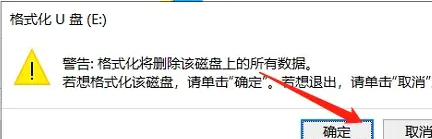
4.复制下方链接打开微软官 网链接 :
https://www.microsoft.com/zh-cn/software-download/windows10
选择立即下载工具
5.下载完成后,点击是
6.适用声明和许可条款,点击【接受】
7.等待一会儿,选择【为另一台电脑创建安装介质】,点击【下一步】
8.语言选【中文简体】,版本选 【Windows 10 家庭中文版】(通常预装Windows 10的机器预装的是Windows 10 家庭中文版本,如果是专业版选择专业版即可),体系结构选“64-bit”然后点击【下一步】
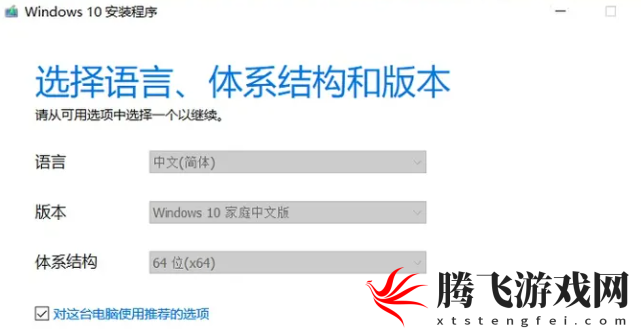
9.选择U盘,点击【下一步】
10.选中U盘,点击【下一步】,等待下载完成
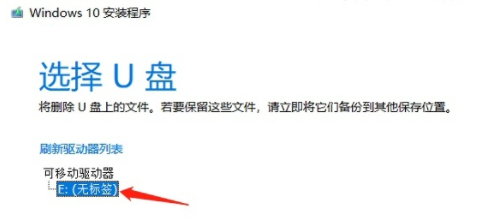
11.直至界面提醒【你的U盘已准备就绪】后,此U盘就可以用于安装系统了
二,Windows 10系统安装步骤
1.笔记本关机,插入刚刚制作的U盘。点击开机按钮后,立刻连续敲击F12,出现如下图引导界面后,选择【USB HDD:xxxxxx】-按【Enter】回车键
2.等待系统文件加载直到输入语言和其他首选项界面,如下图选择【简体中文】后,点击【下一步】
3.点击【现在安装】
4.如下图,选择【我没有产品密钥】——【下一步】
5.选择【Windows 10家庭版】——点击【下一步】
6.选择【我接受许可条款(A)】——【下一步】
7.选择【自定义:仅安装Windows(高级)】
8.选择需要安装系统的磁盘,点击【下一步】。(如果是系统故障导致的重装系统,强烈建议将所有分区删除后选择固态盘安装)
注意:若需删除创建新分区,建议操作前做好备份,以免重要数据丢失。对于双硬盘的机器,一般会显示驱动器0和驱动器1,固态硬盘的容量相对较小,如果有需求将系统安装到固态硬盘中,选择容量小的驱动器进行安装即可
以上就是关于重装系统win10步骤和详细教程介绍的全部内容,希望对大家有所帮助!
 喜欢
喜欢 顶
顶 无聊
无聊 围观
围观 囧
囧 难过
难过Copyright 2024 腾飞游戏网 版权所有 湘ICP备16018232号-1 网站地图